Manage connections in Apache Airflow
Connections in Airflow are sets of configurations used to connect with other tools in the data ecosystem. Because most hooks and operators rely on connections to send and retrieve data from external systems, understanding how to create and configure them is essential for running Airflow in a production environment.
In this guide you’ll:
- Learn about Airflow connections.
- Learn how to define connections using the Airflow UI.
- Learn how to define connections using environment variables.
- Add sample Snowflake and Slack Webhook connections to a DAG.
Info
For Astro customers, Astronomer recommends using the Astro Environment Manager to store connections in an Astro-managed secrets backend. These connections can be shared across multiple deployed and local Airflow environments. See Create Airflow connections in the Astro UI.
Assumed knowledge
To get the most out of this guide, you should have an understanding of:
- Basic Airflow concepts. See Introduction to Apache Airflow.
- Airflow operators. See Operators 101.
- Airflow hooks. See Hooks 101.
Airflow connection basics
An Airflow connection is a set of configurations that send requests to the API of an external tool. In most cases, a connection requires login credentials or a private key to authenticate Airflow to the external tool.
Airflow connections can be created by using one of the following methods:
- The Astro Environment Manager, which is the recommended way for Astro customers to manage connections.
- The Airflow UI.
- Environment variables.
- The Airflow REST API.
- A secrets backend (a system for managing secrets external to Airflow).
- The Airflow CLI.
- The
airflow_settings.yamlfile for Astro CLI users.
This guide focuses on adding connections using the Airflow UI and environment variables. For more in-depth information on configuring connections using other methods, see the REST API reference, Managing Connections and Secrets Backend.
Each connection has a unique conn_id which can be provided to operators and hooks that require a connection.
To standardize connections, Airflow includes many different connection types. There are general connection types for connecting to large clouds, such as aws_default and gcp_default, as well as connection types for specific services like azure_service_bus_default.
Each connection type requires different configurations and values based on the service it’s connecting to. There are a couple of ways to find the information you need to provide for a particular connection type:
- Open the relevant provider page in the Astronomer Registry and go to the first link under Helpful Links to access the Apache Airflow documentation for the provider. Most commonly used providers will have documentation on each of their associated connection types. For example, you can find information on how to set up different connections to Azure in the Azure provider docs.
- Check the documentation of the external tool you are connecting to and see if it offers guidance on how to authenticate.
- Refer to the source code of the hook that is being used by your operator.
Tip
If you use a mix of strategies for managing connections, it’s important to understand that if the same connection is defined in multiple ways, Airflow uses the following order of precedence:
- Secrets Backend
- Astro Environment Manager
- Environment Variables
- Airflow’s metadata database (Airflow UI)
See How Airflow finds connections for more information.
Defining connections in the Airflow UI
The most common way of defining a connection is using the Airflow UI. Go to Admin > Connections and then click on + Add Connection.
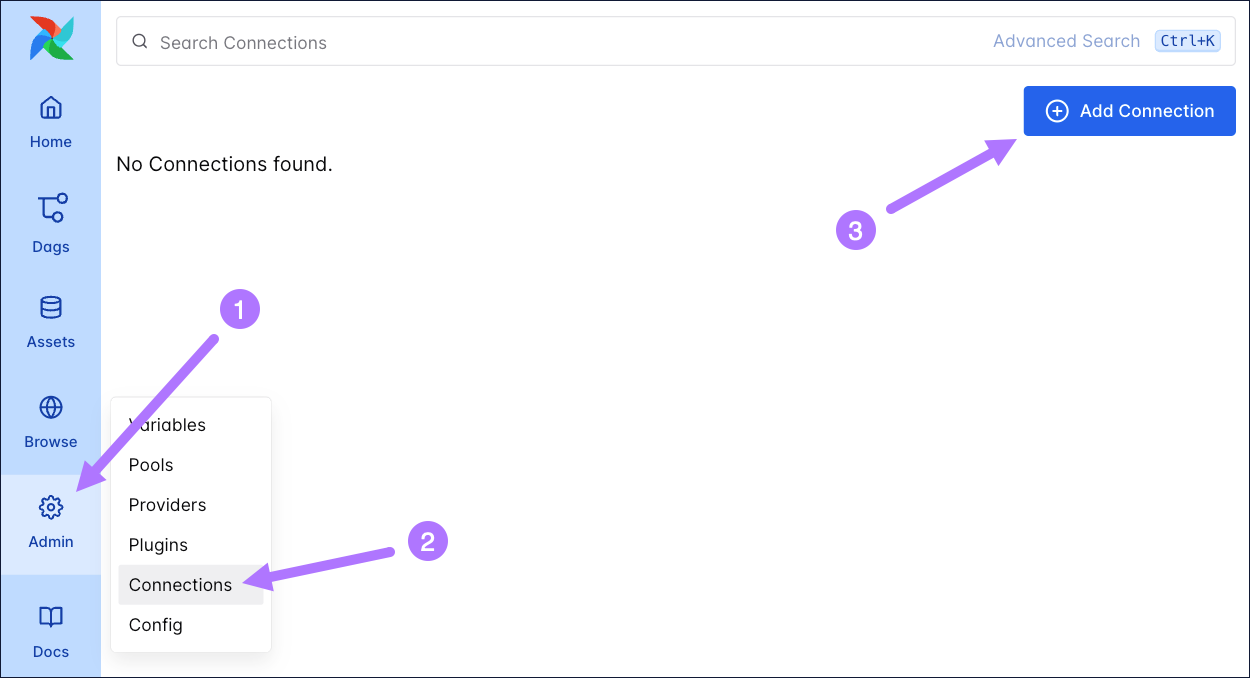
In the connection form, select a Connection Type from the dropdown list. The connection type determines which fields are available in the form, each connection type requires different kinds of information. More connection types appear in the dropdown list as you install more providers. For example, if you install the Snowflake provider, a new connection type called Snowflake appears in the dropdown list. If no connection type is available for your connection you can always use the generic connection type.
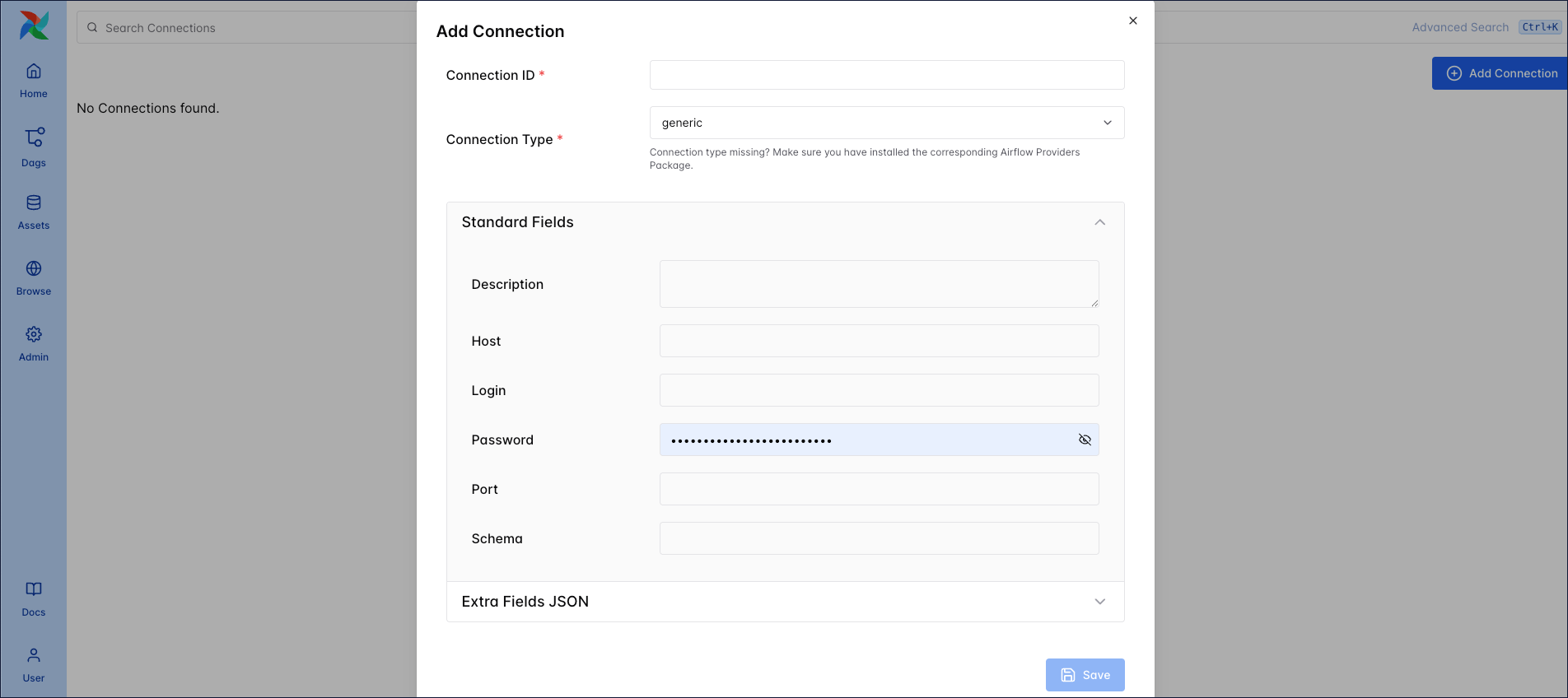
You don’t have to specify every field for most connections. However, the values marked as required in the Airflow UI can be misleading. For example, to set up a connection to a PostgreSQL database, you need to reference the PostgreSQL provider documentation to learn that the connection requires a Host, a user name as login, and a password in the password field. Most of the time you’ll also need to provide your Port.
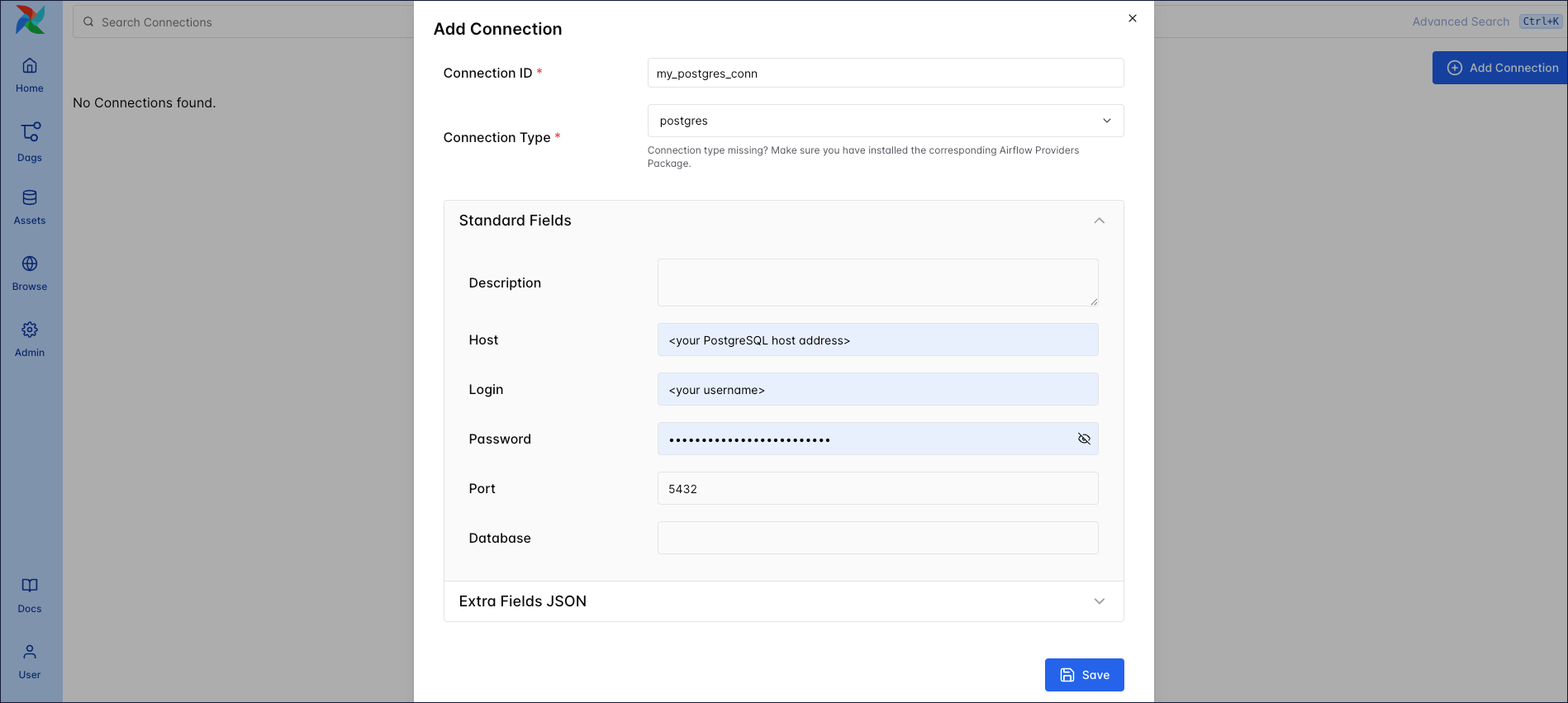
Any parameters that don’t have specific fields in the connection form can be defined in the Extra field as a JSON dictionary. For example, you can add the sslmode or a client sslkey in the Extra field of your PostgreSQL connection.
Define connections with environment variables
Connections can also be defined using environment variables. If you use the Astro CLI, you can use the .env file for local development or specify environment variables in your project’s Dockerfile.
Note: If you are synchronizing your project to a remote repository, don’t save sensitive information in your Dockerfile. In this case, using either a secrets backend, Airflow connections defined in the UI, or
.envlocally are preferred to avoid exposing secrets in plain text.
The environment variable used for the connection must be formatted as AIRFLOW_CONN_YOURCONNID and can be provided as a Uniform Resource Identifier (URI) or in JSON.
URI is a format designed to contain all necessary connection information in one string, starting with the connection type, followed by login, password, and host. In many cases a specific port, schema, and additional parameters must be added.
Connections can also be provided to an environment variable as a JSON dictionary:
Connections that are defined using environment variables do not appear in the list of available connections in the Airflow UI.
Info
To store a connection in JSON as an Astro environment variable, remove all line breaks in your JSON object so that the value is a single, unbroken line. See Add Airflow connections and variables using environment variables
Masking sensitive information
Connections often contain sensitive credentials. By default, Airflow hides the password field in the UI and in the Airflow logs. If AIRFLOW__CORE__HIDE_SENSITIVE_VAR_CONN_FIELDS is set to True, values from the connection’s Extra field are also hidden if their keys contain any of the words listed in AIRFLOW__CORE__SENSITIVE_VAR_CONN_NAMES. You can find more information on masking, including a list of the default values in this environment variable, in the Airflow documentation on Masking sensitive data.
Test connections in the Airflow UI
You can enable testing of Airflow connections in the Airflow UI by setting the AIRFLOW__CORE__TEST_CONNECTION environment variable to Enabled.
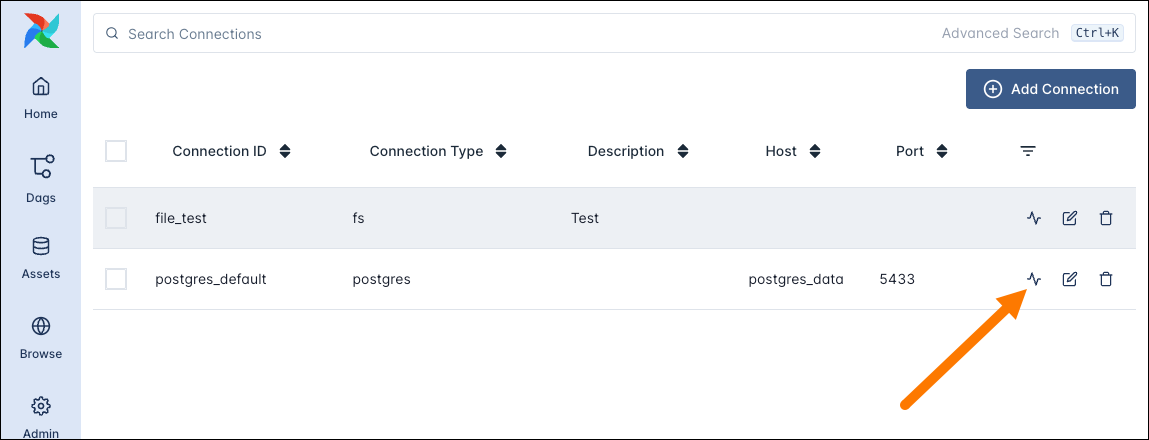
See Testing connections in the Airflow documentation for more information.
Example: Configuring the SqlToSlackWebhookOperator
In this example, you’ll configure the SqlToSlackWebhookOperator, which requires connections to a SQL database (we will use Snowflake) and Slack. You’ll define the connections using the Airflow UI.
Before starting Airflow, you need to install the Snowflake and the Slack providers. If you use the Astro CLI, you can install the packages by adding the following lines to your Astro project’s requirements.txt file:
Open the Airflow UI and create a new connection. Set the Connection Type to Snowflake. There are different ways to define a Snowflake connection, see Create a Snowflake Connection in Airflow for more information.
Next you’ll set up a connection to Slack. To post a message to a Slack channel, you need to create a Slack app for your server and configure incoming webhooks. See the Slack Documentation for setup steps.
To connect to Slack from Airflow, you need to provide the following parameters:
- Connection Id:
slack_conn(or another string that has not been used for a different connection already) - Connection Type:
Slack Webhook - Host:
https://hooks.slack.com.services, which is the first part of your Webhook URL - Password: The second part of your Webhook URL in the format
T00000000/B00000000/XXXXXXXXXXXXXXXXXXXXXXXX
The last step is writing the DAG using the SqlToSlackWebhookOperator to run a SQL query on a Snowflake table and post the result as a message to a Slack channel. The SqlToSlackWebhookOperator requires both the connection id for the Snowflake connection (sql_conn_id) and the connection id for the Slack connection (slack_webhook_conn_id).