Run your first dag with the Astro CLI
Astro is the industry’s leading managed service for Apache Airflow®. To quickly learn how Astro works, follow the steps in this quickstart to create an Airflow environment and run your first dag with the Astro CLI.
Specifically, you will:
- Install the CLI.
- Authenticate and log in to Astro.
- Create a Deployment.
- Create an Astro project.
- Deploy dags to Astro with the Astro CLI.
- Trigger a run of an example dag in the Airflow UI.
This tutorial takes about 15 minutes. If you’re new to Airflow and want a more in-depth tutorial, see Airflow 101 Learning Path.
If you want to deploy your first dag without installing any software to your local machine, see Run your first dag with GitHub Actions.
Prerequisites
- An Astro account. To start an Astro trial and create your free trial account, see Start a trial.
If you’re on your organization’s network and can’t access Astro, make a request to add the following domains to the allowlist on your network:
https://cloud.astronomer.io/https://api.astronomer.io/https://images.astronomer.cloud/https://auth.astronomer.io/https://updates.astronomer.io/https://install.astronomer.io/https://astro-<organization-short-name>.datakin.com/https://<organization-short-name>.astronomer.run/
Step 1: Install the Astro CLI
Mac
Windows with winget
Linux
Use Homebrew to install the latest version of the the Astro CLI.
For more information about Astro CLI install options and troubleshooting, see Install the Astro CLI.
Step 2: Create a Deployment
An Astro Deployment is an instance of Apache Airflow that is powered by all core Airflow components, including a webserver, scheduler, and one or more workers. You deploy dags to a Deployment, and you can have one or more Deployments within a Workspace.
-
Log in to the Astro UI.
-
On the Deployments page, click + Deployment.
-
In the Name field, enter a name for your Deployment. You can leave the other fields at their default values. This creates a basic Deployment on a standard Astronomer-hosted cluster. You can delete the Deployment after you finish testing your example dag runs.
-
Click Create Deployment.
A confirmation message appears indicating that the Deployment status is Creating until all underlying components in the Deployment are healthy. During this time, the Airflow UI is unavailable and you can’t deploy code or modify Deployment settings. When the Deployment is ready, the status changes to Healthy.
For more information about possible Deployment health statuses, see Deployment health. Or, to learn more about how to customize your Deployment settings, see Deployment settings.
Step 3: Create an Astro project
An Astro project contains the set of files necessary to run Airflow, including dedicated folders for your dag files, plugins, and dependencies. All new Astro projects contain two example dags. In this tutorial, you’ll be deploying these example dags to your Deployment on Astro.
-
Open your terminal or IDE.
-
Create a new folder for your Astro project:
-
Open the folder:
-
Run the following Astro CLI command to initialize an Astro project in the folder:
The command generates the following files in your folder:
Step 4: Deploy example dags to your Astro Deployment
Dag-only deploys are an Astro feature that you can use to quickly update your Astro Deployment by only deploying the dags folder of your Astro project. You’ll now trigger a dag-only deploy to push your example dags to Astro.
-
Run the following command to authenticate to Astro on the CLI:
After running this command, you are prompted to open your web browser and enter your credentials to the Astro UI. The Astro UI then automatically authenticates you to the CLI. The next time you log in, you can run
astro loginwithout specifying a domain. If you run into issues logging in, check to make sure that you have the latest version of the Astro CLI. See Upgrade the CLI. -
Run the following command to deploy your dags to Astro:
If you have modified any files other than those in the
dagsdirectory, make sure to runastro deployinstead.This command returns a list of Deployments available in your Workspace and prompts you to confirm where you want to deploy your dag code. After you select a Deployment, the CLI parses your dags to ensure that they don’t contain basic syntax and import errors. If your code passes the parse, the Astro CLI deploys your dags to Astro. If you run into issues deploying your dags, check to make sure that you have the latest version of the Astro CLI. See Upgrade the CLI.
Step 5: Trigger your dag on Astro
Newly-deployed dags are paused by default and will not start running automatically. To run one of the example dags in your Astro project according to its schedule, you must unpause it from the Airflow UI hosted on your Deployment.
-
In the Deployment page of the Astro UI, click the Open Airflow button.
-
In the main dags view of the Airflow UI, click the slider button next to
example-dag-basicto unpause it. If you hover over the dag, it saysdag is Active. When you do this, the dag starts to run on the schedule that is defined in its code.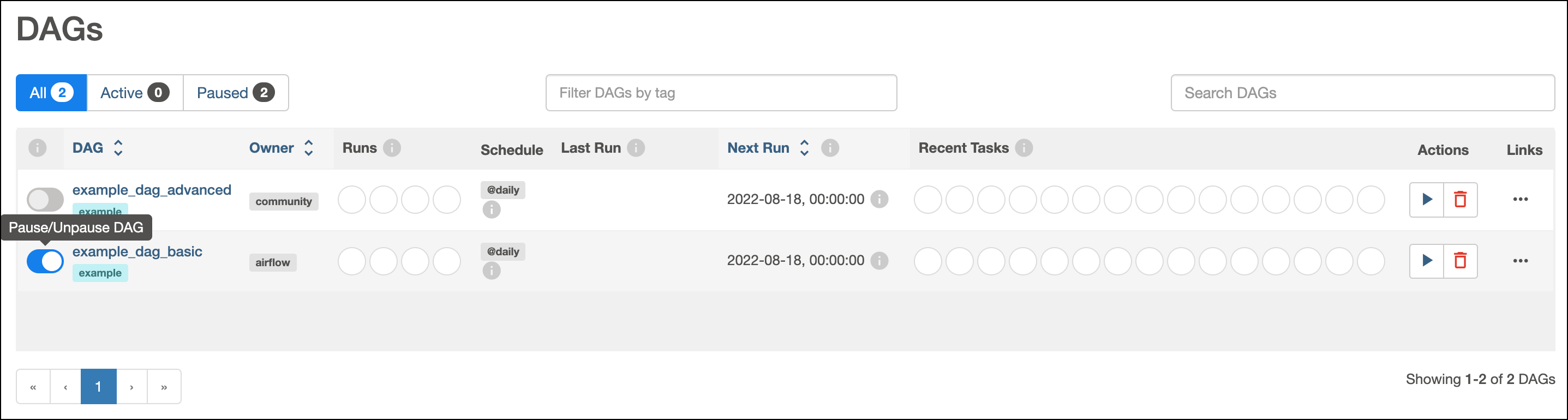
-
Manually trigger a dag run of
example-dag-basicby clicking the play button in the Actions column. When you develop dags on Astro, triggering a dag run instead of waiting for the dag schedule can help you quickly identify and resolve issues.After you press Play, the Runs and Recent Tasks sections for the dag start to populate with data.
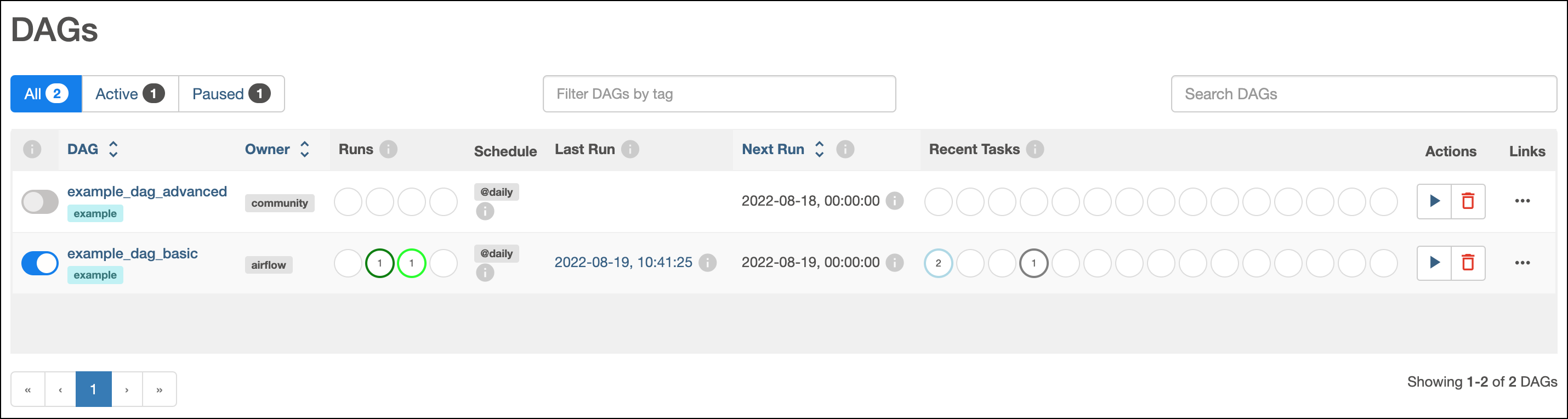
These circles represent different states that your dag and task runs can be in.
-
Click on the name of the dag, example-dag-basic, to open the Grid view for the dag. To see if your dag ran successfully, the most recent entry in the grid should have green squares for all of your tasks.
-
Pause your dag by clicking the slider button next to
example-dag-basic. This prevents your example dag from running automatically and consuming your Deployment resources.
Step 6: View your dag status in the Astro UI
The Astro UI shows you information about the health of your Deployment, including analytics and logs for your dag runs.
Go back to your Deployment page in the Astro UI. Because you ran your example dag, your Deployment information page now has data about your Deployment and dag runs. The following example shows an example of what you might find in the Overview page for your Deployment.
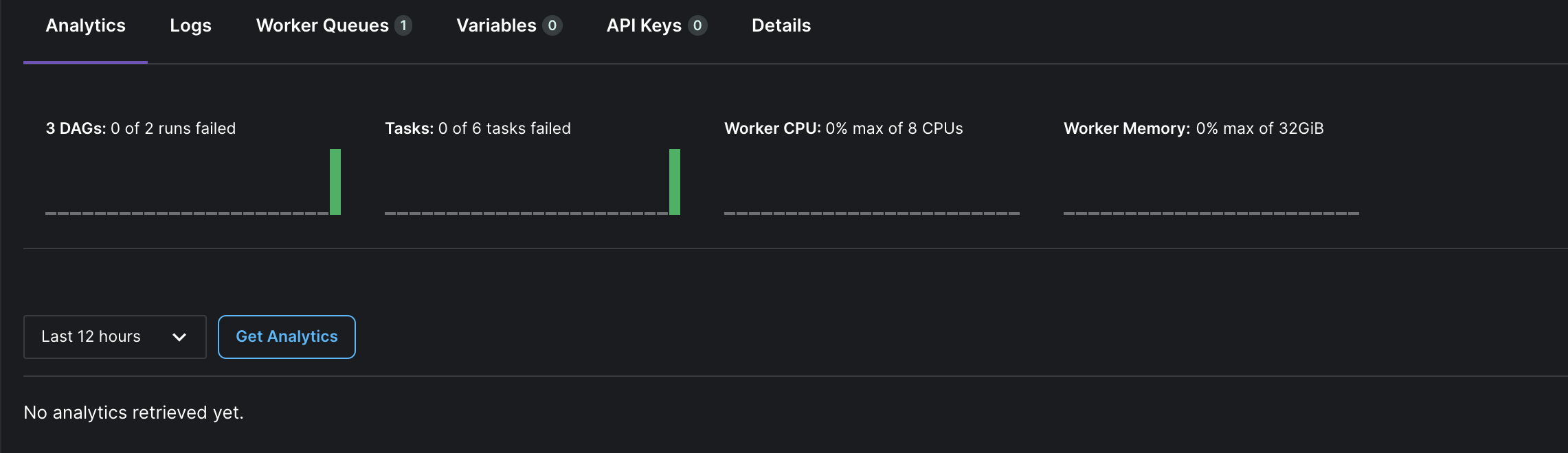
When you’re done exploring, you can delete your Deployment from the More Options menu on your Deployments page.
Next Steps
Now that you’ve created and run your first dag on Astro, the next step is to add your own dags, build out the rest of your Astro project, and start testing real data. See: