Log in to Astro
You can use the Astro UI and the Astro CLI to view and modify your Workspaces, Deployments, environment variables, tasks, and users. You need to authenticate your user credentials when you’re using the Astro UI or the Astro CLI for development on Astro.
Prerequisites
- An Astronomer account.
- The Astro CLI.
- An email address with a domain that matches the domain configured for your Organization.
Log in to the Astro UI
Go to https://cloud.astronomer.io, and select one of the following options to access the Astro UI:
- To authenticate with single sign-on (SSO), enter your email and click Continue. If your Organization has SSO enabled, you’ll be redirected to your identity provider authentication screen.
- To authenticate with your GitHub account, click Continue with GitHub, enter your username or email address, enter your password, and then click Sign in. If your Organization selects this log in option, you’ll receive an email invitation from your Organization Owner. You can’t access the Organization without an invitation.
- To authenticate with your Google account, click Continue with Google, choose an account, enter your username and password, and then click Sign In. If your Organization selects this log in option, you’ll receive an email invitation from your Organization Owner. You can’t access the Organization without an invitation.
Log in to the Astro CLI
Developing locally with the Astro CLI does not require an Astro account. This includes commands such as astro dev start and astro dev pytest. If you want to use functionality specific to Astro, including managing users and deploying code, you must first log in to Astro with the Astro CLI.
Astronomer uses refresh tokens to make sure that you don’t need to log in to the Astro CLI every time you run a command.
-
In the Astro CLI, run the following command:
-
Enter your email address and press Enter.
-
Press Enter to connect your account to Astronomer.
If this is your first time logging in, the Astronomer Authorize App dialog appears. Click Accept to allow Astronomer to access your profile and email and allow offline access.
-
Select one of the following options to access the Astro UI:
- Enter your email and click Continue.
- To authenticate with your GitHub account, click Continue with GitHub, enter your username or email address, enter your password, and then click Sign in.
- To authenticate with your Google account, click Continue with Google, choose an account, enter your username and password, and then click Sign In.
Confirmation messages appear in the Astro UI and in the Astro CLI indicating that your login was successful and that your computer is now connected. The name of your default Workspace in the Astro CLI also appears. To switch Workspace contexts after you log in, run astro workspace switch.
Log in from a browserless system
The following options are available if you’re unable to use a browser for authentication:
- Run
astro login -tto log in with an authentication token. To obtain an authentication token on a separate machine, go tohttps://cloud.astronomer.io/token. - Run
astro login -lto retrieve an Astro UI log in URL and then copy the URL. In a separate terminal session, runcurl -u <user-email>:<password> <returned-url>. This option doesn’t work if you’re using an identity provider (IdP) for account authentication.
Access a different base domain
When you need to access Astro and Astro Private Cloud with the Astro CLI at the same time, you need to authenticate to each product individually by specifying a base domain for each Astronomer installation.
A base domain or URL is the static element of a website address. For example, when you visit the Astronomer website, the address bar always displays https://www.astronomer.io no matter what page you access on the Astronomer website.
For Astro users, the base domain is cloud.astronomer.io. For Astro Private Cloud, every cluster has a base domain that you must authenticate to in order to access it. If your organization has multiple clusters, you can run Astro CLI commands to quickly move from one base domain to another. This can be useful when you need to move from an Astro Private Cloud installation to Astro and are using the Astro CLI to perform actions on both accounts.
-
Run the following command to view a list of Astronomer base domains that you can access. Your current base domain is highlighted.
-
In the Astro CLI, run the following command to re-authenticate to the target base domain:
-
Run the following command to switch to a different base domain:
Switch Organizations
You can belong to more than one Astro Organization. Having a role in an Organization does not guarantee access to the Organization through the Astro UI. To access another Organization, you need to be able to authenticate with one of the enabled authentication methods.
- Log in to the Astro UI. By default, the Astro UI opens the first Organization that you joined.
- In the top navigation bar, click the name of your current Organization.
- Click Switch Organization.
- Select the Organization that you want to switch to.
Reset your Astro password
If you log in to Astro with a text password, you can reset your password from the Astro UI login screen.
-
Go to
cloud.astronomer.io. If you are logged in, log out. -
On the login screen, enter your email address, then click Continue.
-
Click Forgot password?
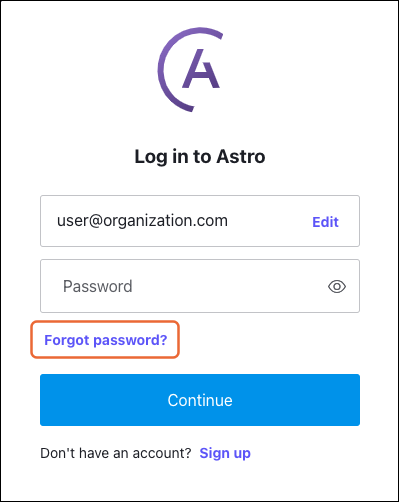
-
Confirm your user email address is correct, then click Continue. Astronomer sends an email with a password reset option to the user email address.
-
Follow the instructions in the email sent by Astronomer to reset your password.