Install Astro from the Azure Marketplace as an Azure Native ISV service
Astro is a managed service for data orchestration that is built for the cloud and powered by Apache Airflow. Your Airflow infrastructure is managed entirely by Astronomer, enabling you to shift your focus from infrastructure to data.
If your company uses Azure or already manages applications using Azure Native ISV Services, Astronomer recommends installing and accessing Astro through the Azure Marketplace. When you install Astro as an Azure Native ISV Service, you can manage resource usage and billing alongside your existing Azure applications. Additionally, the Azure Native ISV Service is already integrated with Microsoft Entra ID, so you can add users from your team to Astro without any additional single sign-on (SSO) configuration.
The installation template hosted in the Azure Marketplace guides you to configure all of the essential resources you need to start running your dags in Airflow.
Step 1: Create an Azure resource for Astro
To run and manage Astro from Azure, you need to create an Astro Azure resource. The resource lets you control your Astro spend directly from Azure. It also contains the configuration for your first Organization and Workspace.
An Organization is the highest management level on Astro. An Organization contains Workspaces, which are collections of Deployments, or Airflow environments, that are typically owned by a single team. You can manage user roles and permissions both at the Organization and Workspace levels.
-
In the search bar for Azure Portal, search
astroorairflow. Then, select Apache Airflow™ on Astro - An Azure Native ISV Service.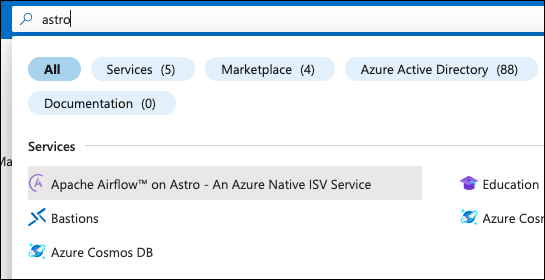
-
Click Create.
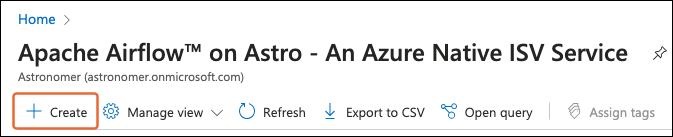
-
In the Basics tab for your resource, configure the following details:
- Subscription: Select the subscription you provided to Astronomer.
- Resource group: Either create or select a resource group. Astronomer recommends creating a new resource group for Astro.
- Resource name: Enter a name for the Astro resource, such as
astro-airflow. - Region: Select a region to host a placeholder Astro Azure resource. Note that this region has no effect on your Astro-based Airflow environments. You can still create Airflow environments in any supported Azure region.
- Astro Organization name: Enter a name for your Astro Organization. Astronomer recommends using the name of your company or organization.
- Workspace name: Enter the name for the Workspace where you will manage and run Deployments. Astronomer recommends using the name of your team or project.
-
(Optional) Click Next: Tabs. Add an Azure tag to the Astro resource to track your resource usage.
-
Click Review + create, then click Create.
-
Wait for the resource to be created. Currently, this process takes about 2 minutes.
Step 2: Access Astro and get started
-
After the resource is created, click Go to resource. On the Overview page, copy the SSO Url. It should look similar to the following:

Share this URL with anyone at your company who needs to access your newly created Organization. Any users that access Astro with this URL will automatically be added to your Organization as an Organization Member. You can add them to your Workspace from the Astro UI so they can start deploying code and running dags. See Manage users in your Astro Workspace.
Microsoft Entra ID is automatically configured only for the email domain you used to create your Astro Organization. By default, you can invite users from other domains to Astro using passwords, GitHub auth, or Google auth.
If you need to invite users with emails from other domains to Astro using Entra ID, contact Astronomer support and provide your Organization ID and the email domain you want to manage through Entra ID.
cloud.astronomer.io. Astro will automatically identify their email address as belonging to your organization and log them into Astro as an Organization Member.- Click Go to Astro. You will be redirected and logged in to the Astro UI, which is Astro’s primary interface for managing your Airflow environments.
- Follow the Astro quickstart to run your first dag on Astro.
Install Astro from the Azure Marketplace using a personal email
Because of the way managed domains work on Astro, you can’t install Astro if you’re logged into Azure with an email that uses a generic email domain, such as outlook.com or gmail.com.
If you don’t have an email address with a unique domain, such as one provided to you by your company, complete the following setup before you attempt to install Astro. This allows you to log in to Azure using a domain that’s generated by your Azure subscription.
- If you haven’t already done so, create an account on
portal.azure.comusing your personal email address. - In the Azure portal search bar, search for the Subscriptions service.
- Click Add, then create a new Azure subscription.
- In the Azure portal search bar, search for the Users service.
- Click New User > Create New User.
- In the Basics tab, fill out all required fields for your user. This is the account you can use to install Astro. Copy the full email address and password for the user.
- In the Properties tab, enter the email address that you copied in the Email field.
- Click Review + Create.
- Go back to the Subscriptions service, open the subscription that you created, then click Access Control (IAM).
- Click Add > Add role assignment.
- In the Privileged administrator roles tab, click Owner.
- Open the Members tab, click Select Members. In the menu that appears, add the user account you created in Step 6 and click Select.
- Log out of your personal account, then log in to the new user account that you created in Step 6.
- Proceed to Step 1: Create an Azure resource for Astro.
Offboard from Azure
If you want to delete an Astro Organization that you created through Azure, you must first delete all resources and Deployments from Astro.
To prevent accidental deletions of active Deployments and processes in Astro, you can only delete Organizations through Azure that have no Deployments. See Delete a Deployment.